- How To Download Xbox One Captures
- How To Download Xbox One Captures On Computer
- How To Download Xbox Clips
The Xbox One is Microsoft’s answer to the PlayStation 4 and Nintendo Wii U. It is also the company’s third video game console despite the weird name, so don’t be fooled. The console started off in an awkward patch due to Microsoft need for an always online console and Kinect. Not many have love for the first Kinect camera, and the second did little to sway their minds or to get a substance number of new fans.
The Xbox One was also more expensive than the PlayStation 4 at launch, and not to mention, it was not able to keep up in the video games department. You see, while the PlayStation 4 could easily run games at 1080p, the Xbox One had problems going there, and so the rise of the Sony machine began to take shape.
One key feature the Windows 10 Mobile Xbox app has over both the iOS and Android versions is that you can not only view but also download your console captures from the cloud. Once uploaded to.
- How to Take Screenshots and Record Videos on an Xbox One Chris Hoffman @chrisbhoffman Updated May 19, 2017, 4:37pm EDT Microsoft’s Xbox One allows you to easily capture a screenshot or record the last thirty seconds of gameplay as a video.
- How to Capture Video Clips in Windows 10. This tool was designed to record games you play directly on your PC or those you stream from an Xbox One, but Game Bar can just as easily capture.
After 2-years, things have changed, and here we are in 2016 with a different perspective.
One of the things we enjoy about the Xbox One is a number of features it brings to the table. Furthermore, Microsoft has been releasing new features on a monthly basis.
One feature that caught our attention is the ability to record gameplay and share them with friends or an entire online community on Xbox Live and Twitter. Many believe that recording a game means the player must have a Kinect in their home, but that is not the case.
Record gameplay clips on Xbox One
Here are four ways to record short clips on the Xbox One:
1] Record with Kinect
While playing your favorite game, just wait until something awesome happens then say “Xbox, Record That.” The system should then record and save the last 30-seconds of gameplay.
2] Record using the Controller
Chances are, if you bought an Xbox One in 2015, you do not own the Kinect, so how to record games? Worry not, friend, just make sure the latest Xbox One update has been installed on your system before attempting to record a clip.
To record while in a game, double-tap the Xbox One home button on the controller, then press X. That’s it; you should see a notification at the bottom to prove the job is done.
Here’s the thing, though, from experience, the controller option doesn’t always work, so that can be a problem. Until Microsoft comes up with a fix, we wouldn’t recommend relying on it.
3] Recording from your smartphone
If the Xbox One SmartGlass app is available for your smartphone platform, download it right now. Login into Xbox Live via the app then link the app with your Xbox One. Bear in mind, your Xbox One must be online and on the same network as your smartphone.
Just press the Connect button, choose your Xbox One from the list and voila, connected.
When playing a game, the SmartGlass app will automatically detect this and bring up a red record button. Just tap that button at any time to record. We find that this option records over a minute of gameplay sometimes, so it is much better.
4] Record from your Windows 10 PC
Similar to recording from your smartphone. Just download the Xbox One SmartGlass app for Windows 10 and follow the same instructions to get it up and running.
Hope this helps!
Related Posts:
Xbox One features built-in screenshot and video capture capabilities, which makes it extremely easy to snap a shot of the action to share with your friends later. It's so fast, and so easy, that with a little practice, you'll be grabbing screenshots right in the heat of battle without missing a beat.
Once you've taken some share-worthy screenshots, or video captures, Xbox One also provides a simple way to upload them to OneDrive, or even share them directly to Twitter.
Every screenshot and video you capture is also available for download to your computer via the Xbox app, which makes it easy to archive your favorite moments and share them to social media platforms other than Twitter.
Taking a Screenshot on Xbox One
Before you take a screenshot on Xbox One, it's important to note that this feature only works when you're playing a game. You can't take screenshots, or capture videos, unless a game is running.
The screenshot function is also disabled whenever you stream your Xbox One to a PC, so if you're streaming and want to take a screenshot, you'll have to stop streaming first.
With all that out of the way, taking a screenshot on Xbox One is extremely simple:
- Press the Xbox button.
- When the screen overlay appears, press the Y button.
If you prefer to capture the last 30 seconds of gameplay as a video, press the X button instead.
Taking a screenshot on Xbox One is really that easy. The screen overlay will disappear after you press the Y button, allowing you to immediately return to the action, and you'll see a message that your screenshot has been saved.
Sharing a Screenshot on Xbox One
Sharing screenshots and videos that you take with your Xbox One is also pretty easy.
- Press the Xbox button.
- Navigate to the Broadcast and Capture tab.
- Select Recent Captures.
- Select a video or image to share.
- Select OneDrive to upload the video or image to the OneDrive account associated with your Gamertag.
If you sign into Twitter with your Xbox One, you can choose Twitter from this menu to share an image directly to social media. The other options are to share your image or video to your activity feed, a club, or in a message to one of your friends.
Capturing 4K HDR Screenshots and Video Clips On Xbox One

If your Xbox One is capable of outputting 4K video, and your television is capable of displaying 4K, then you can take screenshots and capture video in 4K.
Before you start, make sure that your television output resolution is set to 4K, and that your television is capable if displaying 4K video. If your television has high dynamic range (HDR) enabled, your captures will also reflect that.
If you're sure that you're playing games in 4K, then all you have to do is change your Xbox One capture settings:
- Press the Xbox button.
- Navigate to System > Settings.
- Select Preferences > Broadcast & Capture > Game clip resolution.
- Select one of the 4K options.
This will dramatically increase the size of your screenshots and video clips. If you want to share your 4K screenshots on social media platforms like Twitter, you may need to download them to your PC and then resize the images first.
Accessing and Sharing Xbox One Screenshots and Videos From a Computer
How To Download Xbox One Captures
While it's easy to share screenshots directly from your Xbox One, you may want to archive your favorite moments, or even just post them to social media platforms other than Twitter.
One way to accomplish this is to upload everything to OneDrive, and then download everything from OneDrive to your PC, but you can also cut out the middleman by using the Xbox app.
Here's how to use the Xbox app to download Xbox One screenshots and videos to a Windows 10 PC:
- Download and install the Xbox app if you haven't already done so.
- Launch the Xbox app.
- Click Game DVR.
- Click On Xbox Live.
- Select the screenshot or video you want to save.
- Click Download.
Clicking Share will let you share the screenshot or video directly to Twitter, your activity feed, a club, or a message to a friend.
How To Download Xbox One Captures On Computer
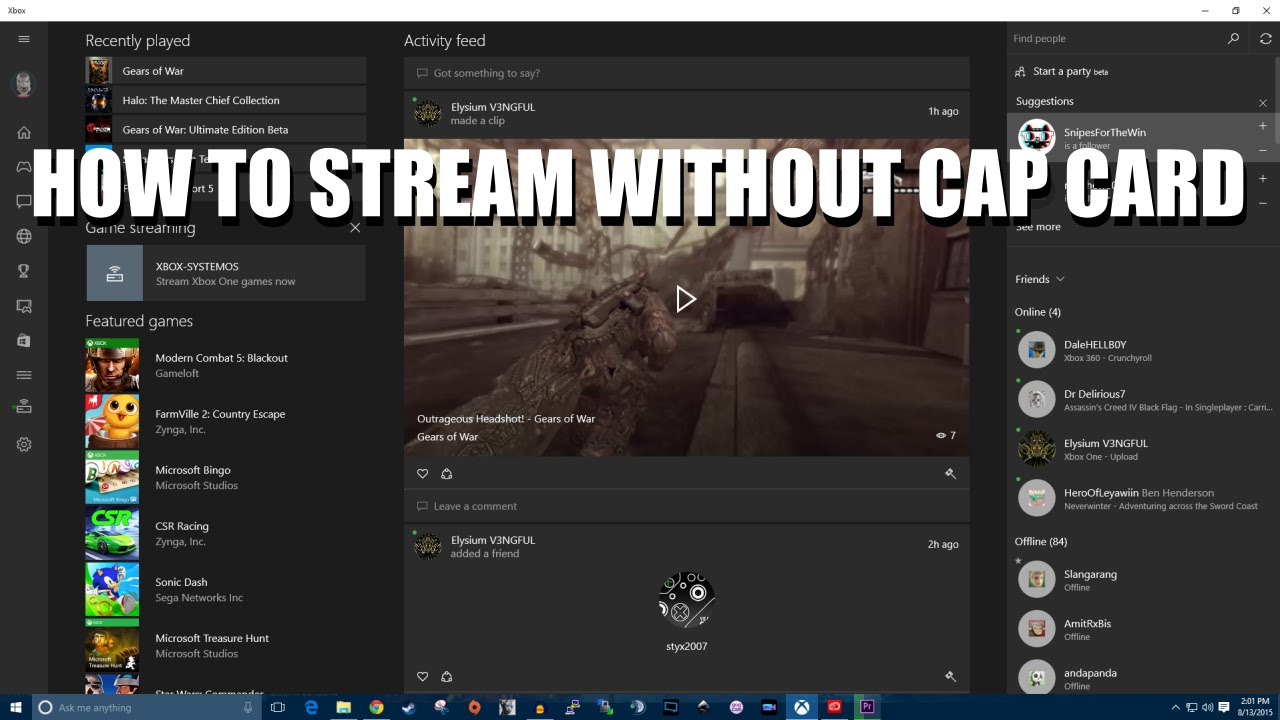
After you download some Xbox One screenshots and videos to your Windows 10 PC, you'll be able to access them like this:
- Launch the Xbox app.
- Click Game DVR.
- Click On this PC.
- Select the screenshot or video you want to view.
- Click Open folder.
How To Download Xbox Clips
This will open the folder on your computer where the image or video file is saved, so you can share it to any social media platform you like. This also lets you organize and archive your favorite gaming memories.